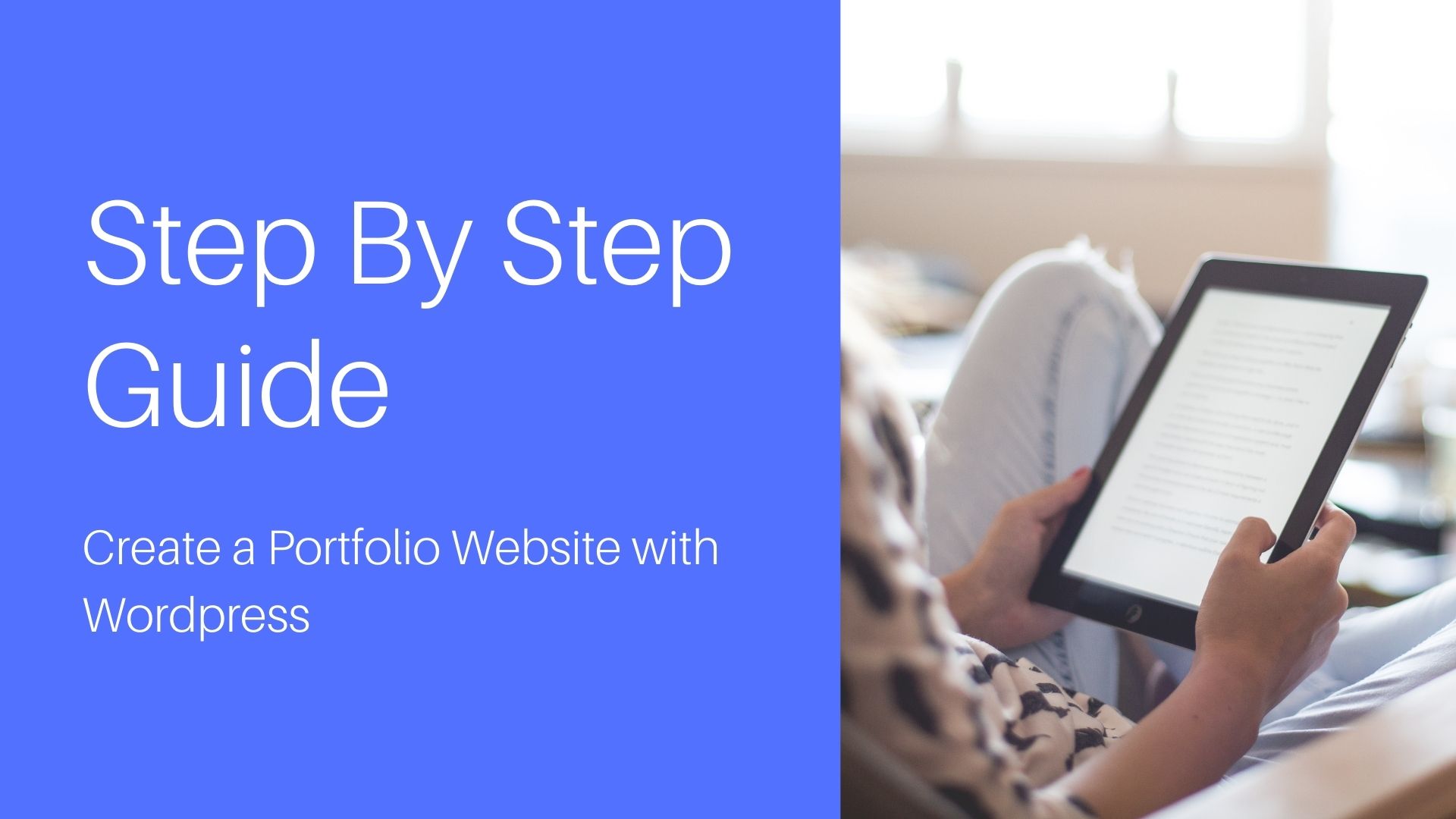As a writer, you are the face of your brand and an author portfolio website to introduce you to new readers as well as give you a professional calling card for potential clients and publishers. However, as an author, you probably don’t know much about coding websites or how to put them together. Below to learn how to set up your author portfolio website with WordPress. We’re highlighting the basics so you can get started quickly.
Buy Your Domain Name
The first thing you will need is your own domain name. If you have a registered business, you must register a domain name that is similar to your business name. You can even use your own name. Whether you like your own name or your business name, here are some tips to keep in mind.
- Try to keep it short so that it is easy to pronounce and your potential customer can easily find your website.
- If possible, choose a dot com domain name because most people find the last .com of a website. Doing so will prevent anyone from creating a website with your used name. Because the name you used is no longer available under any name other than .net or .com.
Choose Your Hosting Provider
At the same time you need to buy a hosting service to host your website. This is where all your website files will be “live”. Nowadays there are many hosting service providers who offer $5 – $10 hosting services monthly. Some hosts even offer dedicated hosting services.
In most cases, you can buy a hosting service as well as a domain name, which will make the process much easier. When choosing a hosting service, choose a hosting service that installs WordPress with a single click and provides enough customer service to help you — you may need customer service at any time.
Install WordPress
The five minute installation process of WordPress so that some manual work is also required. However, if you prefer hosting as I say, then you have chosen a host that can be installed with one click. The process is relatively similar:
- Login to your cPanel. After signing up for hosting, the hosting company will send you an email with a specific link to access CPanel with your username and password.
- Find a website installer, such as Fantastico Installer or Soft Casal Installer, and click on WordPress, and then click the Install button. You will be asked to provide a username and username and password and select the domain in which you will install WordPress.
- Click the Install button again to complete the installation process. Once the installation process is complete, you will be given a link to your WordPress dashboard. Proceed and manage, then log in to your newly created website with username and password.
Select Your WordPress Theme
After installing WordPress, you first choose a suitable theme for your author portfolio website. You will find lots of themes for WordPress in both free and premium categories.
You may be tempted to choose a free theme, but if you want to present yourself a little differently and match yourself professionally, you can choose from some WordPress themes specially made for writers. WordPress Themes for Authors will have all the features you need to create a portfolio website. These features include:
Responsive Design – Unlimited design is a necessity in today’s age where more and more people are browsing different content from their phones and tablets.
Portfolio Support – To attract new clients to the whole point of your author website, a portfolio presenting your sample is a must
Typography – No matter what your written samples are, you need to record whatever device or browser your audience is using. A website with a strong focus on typography will find your content and make sure everyone can read it without any problems.
Customization Options – You need to look for a theme that emphasizes the color scheme and at least uploads your own logo so you can start building a brand for yourself.
One of the best places to buy a premium theme is ThemeForest which has a large selection of WordPress author themes. On top of that, all themes include extensive documentation and quality control from Envato Market authors with six months of support from theme authors.
One of the best selling author themes is the WP Blog for Writers and Journalists which is not only responsive but also has a nice portfolio to showcase your writing samples. Find more great WordPress author themes to make your portfolio website.
How to Set Up Your Portfolio in WordPress
Once WordPress is installed, setting up a portfolio is relatively easy.
Install the theme
Once the theme of your choice has been selected and purchased, login to your WordPress dashboard and go to the Appearance> Themes menu. Click Add New> Upload theme.
Upload the zip file to your website
Click on Choose File, then upload the zip file of the purchased theme, then click on Install theme button.
Activate the theme
Once uploaded, click Activate to make the theme live on your website.
Create your portfolio category
Once the theme is activated, it’s time to create a portfolio. Since I have chosen WP Blog for Writers and Journalists, the next step is to create a portfolio category so that I can organize my writing samples.
Add Portfolio Samples
Now let’s add some samples to the portfolio:
- Go to Posts> Add New, name according to the title of the post and add content.
- In the column on the right, find the Category Widget and select the Portfolio section.
- Set the featured image and save the post.
- Follow the same procedure for all subsequent samples
Add Portfolio Navigation
The final step is to add our portfolio to the navigation menu. To do this, go to Appearance> Menus, select the newly created category and add it to the main menu, save the menu and that’s it! After setting up the portfolio, add your About and Contact page. To do this, go to Pages> Add New and add the correct content.
How to Promote Your Website
Now that a large part of your website has been created, now you need to do something and promote your website. You can start by including the link to your website in your social media profile. You can also use the link to this website as a signature for each email you send. Be sure to use this link on your business card as well.